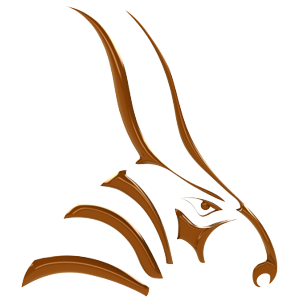This guide continues where the Bongo: Curve Editor guide ended.
A keyframe determines the actual value of a parameter, such as location, rotation, color, at a given tick.
Bongo fills in the gaps between the keyframes using tweening. Default tweening between keyframes is usually a reasonably smooth transition, but each keyframe holds information about how the system should calculate the in-between frames.
In Bongo animations, you create the important frames of a sequence, then the software fills in the gap. For example, you can specify, the starting and ending position of an object, such as a circle. Bongo smoothly translates the object from the starting point to the ending point. You can correct the result at any point, shifting keyframes back and forth to improve the timing and dynamics of a movement, or add keyframes to further refine the movement.
Editing Keyframes
To Add a Keyframe
- At the tick on the timeline where you want the keyframe to be located, right-click the timeline, and on the menu that appears, select Add Keyframe.
- On the sub-menu, select the keyframe type:
- Selected Object(s): Places an object keyframe at the tick location. An object must be selected before adding the keyframe.
- View(s): Places a view keyframe at the tick location. On the menu, select a view name.
- Document: Places a document keyframe at the tick location.
- Layer(s): Places a layer keyframe at the tick location. On the menu, select layer name.
- Set the keyframe style:
- Empty: Places a keyframe leaving property data blank. Use the Empty option if you only want to manually add data for one particular property.
- Precalculated: Places a blank keyframe enabling the properties that are currently animated. For objects, the current location, rotation, scale, and general information will be recorded as keyframe data. No changes to the object’s properties position will occur. The values are calculated to be the same as the tweened position for that tick, given the currently set tweening information on the adjacent keyframes.
To Select Keyframes
There are many ways to select keyframes:
- Click a single keyframe.
- Hold Ctrl and click to add keyframes to the selection.
- Hold Ctrl and click to remove a keyframe from the selection.
- Drag a window around keyframes to select several at once.
- Hold Ctrl and drag a window around keyframes to add multiple keyframes to the selection.
- Hold Ctrl and drag a window around keyframes to remove multiple keyframes from the selection.
To Move a Keyframe
- Right-click the keyframe marker and select Move.
- In the Move to dialog box, enter a tick to move the keyframe to.
or
- Drag the keyframe marker to a different position on the timeline.
To Delete a Keyframe
- Drag the keyframe marker away from the Timeline. A trash can icon appears.
- Release the mouse button to delete the keyframe.
or
- Right-click the keyframe marker and select Delete.
To Copy a Keyframe
- Right-click the keyframe marker and select Copy.
- In the Copy to dialog box, enter a tick to copy the keyframe to.
or
- Press the Ctrl key while dragging the keyframe marker to a different position on the timeline.
To Remove All Keyframes
- In the Animation Manager tree, right-click an object, and from the menu, choose Remove keyframes.
or
- From the Bongo menu, choose Utilities, and then choose Remove Keyframes.
or
- Select the object and, in the Properties panel, on the Bongo page, click the Remove all keyframes button.
To Edit a Keyframe
- Right-click the keyframe marker and click Edit Keyframe.
or
- Double-click a keyframe. In the Bongo Keyframe Editor, specify settings.
Keyframe Editor
![]() The Keyframe Editor allows setting and changing every possible parameter stored in a keyframe. The settings displayed depend on the type of entity being animated.
The Keyframe Editor allows setting and changing every possible parameter stored in a keyframe. The settings displayed depend on the type of entity being animated.
To Open the Keyframe Editor
- Select an object or activate a view.
- In the Timeline, right-click on an active keyframe and, on the menu, choose Edit Keyframe.
or
- Double-click a keyframe.
The left panel displays the animated entities in a tree structure. The right panel displays the settings for the selected animated entity at the specified keyframe. The color-coded keyframe numbers are shown at the bottom of the right panel. Selecting an entity in the tree and a keyframe number in the panel displays the properties for that entity at that moment in the animation.
The first item in the Keyframe Editor tree is the name of the current animation. This will be Default until you add animation sets to your model.

General Settings
Only show animated parameters
Limits what is shown in the Keyframe Editor to animated parameters only.
Object Transforms
Morphing
Enables morphing transforms.
Position X / Y / Z
\The object’s position at the specified keyframe in x, y, and z-coordinates.
Rotate X / Y / Z
The object’s rotation angle at the specified keyframe.
Scale X / Y / Z
The object’s scale at the specified keyframe.
Expressions
An expression is a function that determines how a parameter will be calculated from another set of values or inputs.
See the Expressions tutorial for more information.
Properties
Object properties and materials can be animated and will be recorded when changed in Animate mode.
The following object properties can be animated
- Color
- Visibility
- Object material
- Diffuse color
- Gloss finish
- Glossy color
- Transparency
For more information, see the Rhino help topic Material Editor Panel.
The following light properties can be animated
- On
- Color
- Shadow intensity
For more information, see the Rhino help topic Lights Panel.
The following layer properties can be animated
- On
For more information, see the Rhino help topic Layers Panel.
The following sun properties can be animated:
- Date/Time
- Daylight saving minutes
- Daylight saving on
- Daylight saving time on
- Enabled
- Latitude
- Longitude
- Timezone
- The sun’s timezone
For more information, see the Rhino help topic Sun Panel.
The following basic material properties can be animated
- Ambient color
- Bitmap Texture Amount
- Bitmap Texture Filter On
- Bitmap Texture On
- Bump Texture Amount
- Bump Texture Filter On
- Bump Texture On
- Color
- Emission color
- Enable diffuse lighting
- Environment Texture Amount
- Environment Texture Filter On
- Environment Texture On
- Flamingo library
- Gloss color
- Gloss finish
- IOR
- Reflectivity
- Reflectivity color
- Transparency
- Transparency color
- Transparency Texture Amount
- Transparency Texture Filter On
- Transparency Texture On
For more information, see the Rhino help topic Material Editor Panel.
View Transforms
The following camera parameters can be animated
- Lens length
- Location
- Rotation
- Target
- Named view
For more information, see the Rhino help topic Viewport Properties Panel.
Parameter Weighting
Weight
The weight of a keyframe determines how much of the keyframed parameter is applied to the objects.
Multiple constraints cause the object to be affected by several different constraint conditions at the same time. Initially, these constraints will have equal weighting and Bongo will constrain the object evenly between the constraint conditions.
Keyframed positions can also have a weighting in the final position of the object when the object is also constrained, for example, to a curve.
Weighting is useful when an object is multiply constrained. Keyframes can alter the weighting of the constraints at a given tick, moving the object away from or towards constrained conditions during the course of the animation. Any value above zero causes the object to be affected by that constraint. Weights are measured relative to the weights of other constraints. For example, a constraint weighted at 10 will have half the effect of another constraint weighted 20 at the same tick.
Weighting also applies to expressions.
Common uses for weighting and multiple constraints include:
- Creating an animation with several walk-through paths.
- Setting up a camera or object that looks at several objects in turn while moving along a predefined path.
Next Steps
Please continue with the Bongo: Render the Animation guide.
Related Topics
- Tweening tutorial