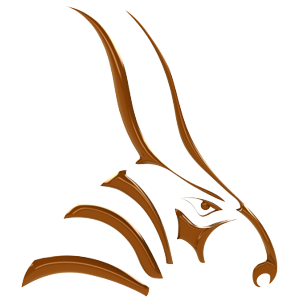This guide continues where the Getting Started guide ended.
Bongo animates moving, rotating, and scaling objects, layer visibility, object color, gloss, and transparency, light object properties, and many other properties including materials, and sun, plus all of this can be extended by plug-ins.
The Animate button toggles Bongo’s animate mode on and off. When in animate mode, objects and viewports remember their current location, rotation, scale, hidden state, and other changes for the current timeline slider position. When an object is first animated, a pivot is added to the object.
When the Animate button is activated, the timeline slider and border of the current viewport change color to notify you that Bongo is in animate mode.
When the timeline slider is over an existing keyframe, you can interactively edit the movement, rotation, or scaling recorded by that keyframe for the selected objects by simply changing the model.
To Start Using Bongo
- From the Bongo menu or the Bongo toolbar, select Timeline.
or
- At the Rhino Command prompt, type
BongoTimeline.
The Bongo Timeline appears docked at the bottom of the Rhino window:

Using the controls on the timeline you can:
- Animate object movement, rotation, and scaling.
- Drive the animation using the timeline slider.
- Move and copy object and view keyframes.
- Control the animation preview.
Pan and Zoom the Timeline

Use the right mouse button to pan the timeline.
To Activate Animation Mode
- On the Timeline, click the Animate button.
Animate Object Motion
Animate moving an object using Rhino’s Move command or by dragging the object.
To animate object motion:
-
In the Timeline, click the Animate button.
-
Select an object.
-
Move the Timeline Slider to the tick where you want a keyframe to be placed.
-
Drag or Move the object into position with the Rhino
Movecommand.
The Bongo Pivot

Objects with animation enabled display a Bongo pivot.
The pivot is the location around which animated objects rotate and scale.
Animate Object Rotation
Animate rotating an object using te BongoRotate command.
To animate object rotation:
-
In the Timeline, click the Animate button.
-
Select an object.
-
Move the Timeline Slider to the tick where you want a keyframe to be placed.
-
Rotate the object into position with the
BongoRotate command or by using the boxes on the Timeline.
Animate Object Scale
Animate scaling an object using the BongoScale command.
To animate object scale:
-
In the Timeline, click the Animate button.
-
Select an object.
-
Move the Timeline Slider to the tick where you want a keyframe to be placed.
-
Scale the object with the
BongoScalecommand or by using the scale boxes on the Timeline.
Next Steps
Please continue with the Basics 2: Simple View Animation guide.